This section will explain in depth on how to input the necessary quotation details. The screen below shows the Quotations menu for inputting the item details.
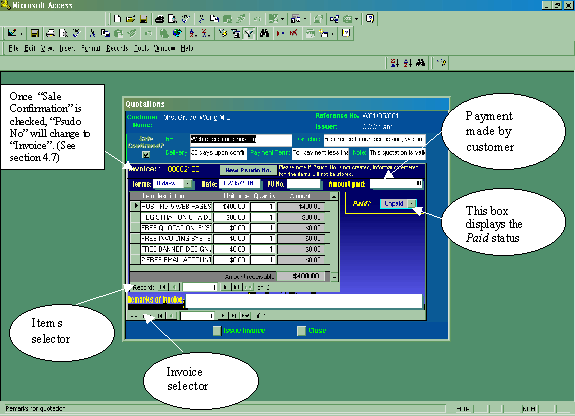
Figure 4.6.1
4.6.1 Fields and buttons contain in this form:
To make the explanation of this form easier, the fields and buttons are classified into five categories which are Static info, Header Info, Invoice Detail Info, Item Detail Info and Menu Action Button. In addition, fields that seem unclear will be further elaborated.